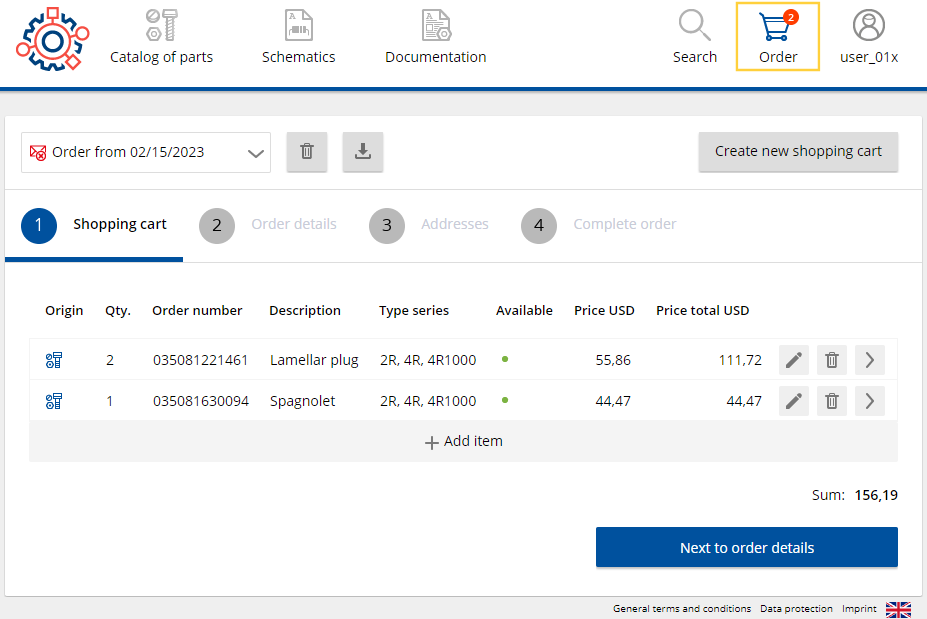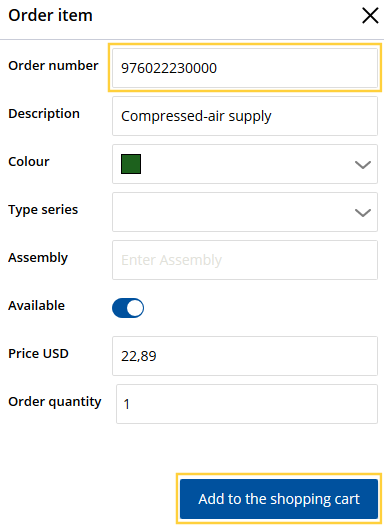Every article can generally be ordered from a parts list, schematics, supersession or search result. Unless the article is not available for order.
Order visualizes the availability for order. Click on the icon to add the selected article to the shopping cart. | |
| The article cannot be ordered. |
Add article via icon
You identified the article in the spare parts catalog and want to order it.
| 1 | Click on the Order icon If you want to order more than one item from the parts list, click the Start multi selection button , see Multi selection |
| 2 | If there are several parts with the same position number in the current parts list, they are listed. Select the desired article. |
| 3 | Edit order quantity In the following dialog 'Order item' you can change the order quantity. |
| 4 | The article is added to the shopping cart. |
Shopping cart with 2 articles
Order assembly via drawing preview
See Click on drawing highlights assembly
Jump to the article (installation location) in the parts catalog
Jump to the installation location in the parts catalog If the shopping cart entry was added via Order icon from the parts list, it contains the clickable return button. By clicking on it, you jump to the installation location in the parts catalog and can check the shopping cart entry. |
Add article directly to shopping cart
You know the article and its order number and want to add it directly to the shopping cart.
| 1 | Open the shopping cart and click on + add article. |
| 2 | In the dialog 'Order item' you have to enter the full order (part) number. All other fields are filled in automatically if the value can be determined. Add article directly to shopping cart |
Summing/updating the shopping cart entries depends on the configuration by the catalog creator:
- Shopping cart items can be totaled or handled as single entries in the shopping cart.
- An existing shopping cart entry can be updated when it is added again (e.g. with a new 'description') or added as another new shopping cart entry.